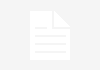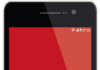Jak uruchomić Teams na komputerze?
Czy kiedykolwiek zastanawiałeś się, jak uruchomić Microsoft Teams na swoim komputerze? Jeśli tak, nie martw się! W tym artykule dowiesz się wszystkiego, co musisz wiedzieć o instalacji i konfiguracji tej popularnej platformy do pracy zdalnej. Bez względu na to, czy jesteś nowicjuszem w dziedzinie technologii czy doświadczonym użytkownikiem komputera – ten przewodnik pomoże Ci rozpocząć korzystanie z Microsoft Teams.
Krok 1: Pobierz aplikację
Pierwszym krokiem jest pobranie aplikacji Microsoft Teams ze strony internetowej firmy lub sklepu odpowiedniego dla Twojego systemu operacyjnego. Dostępne są wersje zarówno dla systemów Windows jak i macOS.
Dla użytkowników Windows:
- Przejdź do strony pobierania.
- Kliknij przycisk „Pobierz teraz”.
- Zaczekaj aż plik instalacyjny zostanie pobrany.
- Otwórz plik instalacyjny i postępuj według instrukcji wyświetlanych na ekranie aby zainstalować program.
Dla użytkowników macOS:</h3
- Przejdź do strony pobierania.
- Kliknij przycisk „Pobierz teraz”.
- Zaczekaj aż plik instalacyjny zostanie pobrany.
- Otwórz pobrany obraz dysku (.dmg) i przenieś ikonę Teams do folderu aplikacji.
Krok 2: Zaloguj się na swoje konto Microsoft
Po zainstalowaniu aplikacji otwórz ją, aby rozpocząć proces logowania. Jeśli masz już konto Microsoft (np. Outlook, Hotmail lub Xbox), możesz użyć tych samych danych logowania.
Jak utworzyć nowe konto?</h3
- Jeśli nie posiadasz konta Microsoft:
- Aby utworzyć nowe konto, kliknij opcję „Utwórz darmowe konto” na stronie logowania w programie Teams.
- Postępuj według instrukcji wyświetlanych na ekranie i wprowadź wymagane informacje osobiste.
- Aby utworzyć nowe konto, kliknij opcję „Utwórz darmowe konto” na stronie logowania w programie Teams.
- Postępuj według instrukcji wyświetlanych na ekranie i wprowadź wymagane informacje osobiste.
Niezapomniane hasło? Nie ma problemu!</H4
Również jeżeli zapomniałeś/aś hasła to nic straconego! Klikając opcję „Nie pamiętasz hasła?” będziesz mógł skorzystać z procedury odnowienia dostępów.
Krok 3: Konfiguracja i personalizacja
Po zalogowaniu się na swoje konto Microsoft, będziesz mógł rozpocząć konfigurowanie Teams według własnych preferencji. Możesz ustawić swój awatar lub dodać zdjęcie profilowe oraz dostosować ustawienia powiadomień.
Zmień awatar:
Aby zmienić swojego awatara, kliknij ikonę w prawym górnym rogu ekranu i wybierz „Ustawienia”. Następnie przejdź do zakładki „Konto” i kliknij przycisk „Zmień”, aby dodać nowe zdjęcie.
Krok 4: Dołączanie do zespołu
Teraz jesteś gotowy/a, aby korzystać z Teams! Aby dołączyć do istniejącego zespołu lub utworzyć nowy:
- W aplikacji Microsoft Teams znajdź pole wyszukiwania (znajduje się ono na samej górze ekranu).
- Wpisz nazwę zespołu albo adres e-mail osoby zapraszającej Cię.
- Kliknij pozycję o odpowiedniej nazwie w wynikach wyszukiwania.
Jak stworzyć własny team?</h3
LAby stworzyć swój własny team:
- Naciśnij plusa obok sekcji „Zespoły” po lewej stronie aplikacji.
- Wybierz opcję „Utwórz zespół”.
Krok 5: Korzystanie z Teams
- Naciśnij plusa obok sekcji „Zespoły” po lewej stronie aplikacji.
- Wybierz opcję „Utwórz zespół”.
Po dołączeniu lub utworzeniu teamu, możesz rozpocząć korzystanie z funkcji Microsoft Teams. Możesz tworzyć nowe kanały tematyczne dla konkretnych projektów, komunikować się za pomocą wiadomości tekstowych i audio/wideo oraz współpracować nad dokumentami w czasie rzeczywistym.
Jak używać chatu?
Aby rozpocząć rozmowę prywatną lub grupową:
- Naciśnij ikonę czatu na pasku nawigacyjnym u góry ekranu.
- Wpisz nazwę osoby albo nazwę grupy osób do których chcesz napisać
Krok 6: Ciesz się pracą zdalną!</H6
Ten artykuł pokazał Ci podstawowe kroki potrzebne do uruchomienia Microsoft Teams na Twoim komputerze. Teraz jesteś gotowy/a cieszyć się możliwościami tej platformy pracy zdalnej! Wykorzystuj narzędzia dostępne w ramach programu i nie wahaj się eksperymentować – o
Aby uruchomić Teams na komputerze, wykonaj poniższe kroki:
1. Przejdź do strony internetowej Microsoft Teams: https://www.microsoft.com/pl-pl/microsoft-365/microsoft-teams/download-app
2. Kliknij przycisk „Pobierz teraz” lub wybierz odpowiednią wersję aplikacji (Windows/Mac).
3. Po pobraniu pliku instalacyjnego, otwórz go i postępuj zgodnie z instrukcjami na ekranie.
4. Zaloguj się przy użyciu swojego konta Microsoft lub utwórz nowe konto, jeśli jeszcze tego nie masz.
5. Po zalogowaniu możesz rozpocząć korzystanie z Teams.
Link tagu HTML do strony Freehostel.pl:
https://www.freehostel.pl/